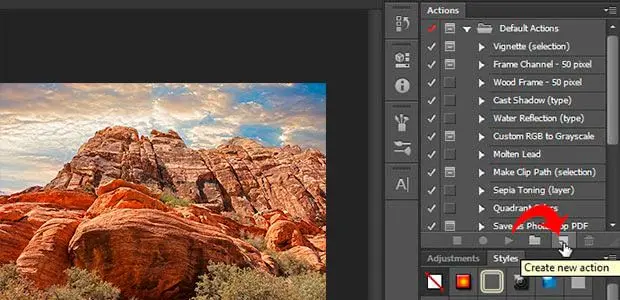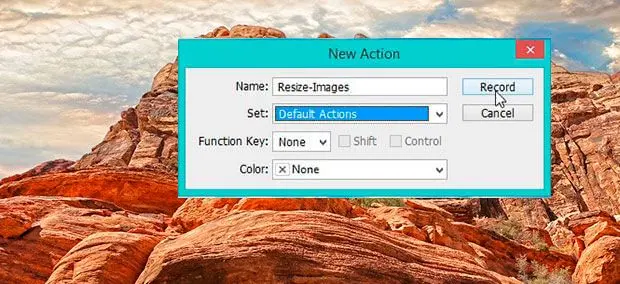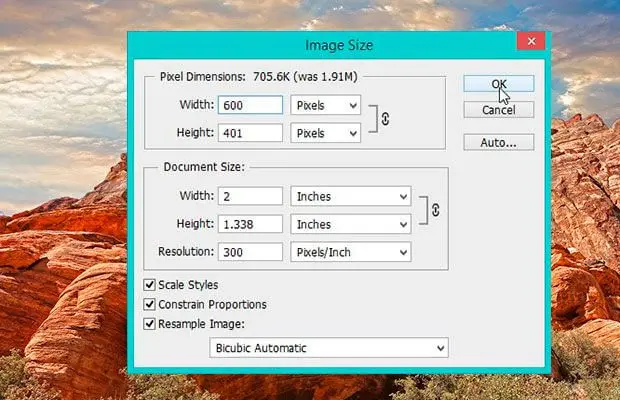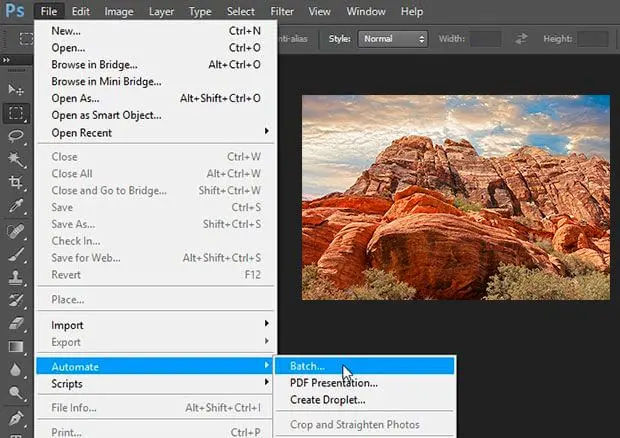উইন্ডোজ ১১-এর জন্য ব্যাচ ইমেজ রিসাইজার।
আপনি ব্যাচ ছবি রিসাইজার ব্যবহার করে একটি গ্রুপ ছবির আকার পরিবর্তন করতে পারেন। আপনি যদি Windows 11 ব্যবহার করেন, তাহলে আপনি আপনার ছবি আপলোড করতে পারেন এবং কয়েক ক্লিকে তাদের আকার পরিবর্তন করতে পারবেন।
আপনি ব্যাচ ছবি রিসাইজার ব্যবহার করে একটি গ্রুপ ছবির আকার পরিবর্তন করতে পারেন। আপনি যদি Windows 11 ব্যবহার করেন, তাহলে আপনি আপনার ছবি আপলোড করতে পারেন এবং কয়েক ক্লিকে তাদের আকার পরিবর্তন করতে পারবেন।
এই সফটওয়্যারটি একই সময়ে Windows 11 তে একাধিক ফটো রিসাইজ করার অনুমতি দেয়। এটি খুব সহজ এবং এটি Windows ইমেজ রিসাইজার সফটওয়্যারের মধ্যে সেরা একটি।
ব্যাচ ছবির পরিমাপনকারী আপনাকে আপনার ছবিগুলির আকার বা হ্রাস করতে দেবে এবং মানটি রক্ষা করতে দেবে। এটি পিক্সেলেশন এবং অন্যান্য ফটো দূষণ হ্রাস করবে না। এটির পাঁচটি বা তারও অধিক ছবি পরিমাপন এলগোরিদম রয়েছে, যেমনঃ বাইকিউবিক, ল্যানকস, বেসেল, গৌসিয়ান, এবং বিস্প্লাইন। এই সফ্টওয়্যার ছবি পরিমাপনের জন্য আপনাকে সর্বোত্তম উপায়টি সরবরাহ করে।
আপনি ছবির সাইজ পুনরায় রূপান্তর করতে ব্যাচ ফিচারটি বা বাল্ক ক্রপ ফটোগুলি ব্যবহার করতে পারেন। নিম্নলিখিতটি দেখুন:
যদি আপনার এমন অনলাইন স্টোর থাকে যেমন Shopify অথবা eBay, তাহলে আপনি ফটোগুলির সাইজ পরিবর্তন করে সেগুলি আপনার ক্রেতাদের জন্য অভিন্দনী দেখতে পারেন। Shopify এবং eBay-তে আপনার ছবির জন্য আকার সীমা রয়েছে, তাই আপনি এই উইন্ডোজ ইমেজ রিসাইজার সফটওয়্যার দিয়ে ছবিগুলি ছোট করে ফাইলগুলির আকার হ্রাস করতে পারেন। eBay এর ছবির মাত্র 500 x 500 পিক্সেল থেকে 9000 x 9000 পিক্সেল। এটি 12 এমবি-র বৃদ্ধি করা যাবে না।


আপনি এই চিত্র আকার রূপান্তরকারী দিয়ে একটি ইমেজ ফাইলের আকার ছোট করতে পারেন। আপনার ফটো সংগ্রহের আকার কমান উপ 500%।

আপনি এই অ্যাপটি ব্যবহার করতে পারেন যা JPEG এর সাইজ ছোট করতে সহায়ক। এই সফ্টওয়্যার দিয়ে Windows 11 এ ছবিগুলি সংকোচন করার জন্য JPEG কম্প্রেশন অনুপাত পরিবর্তন করতে পারেন।

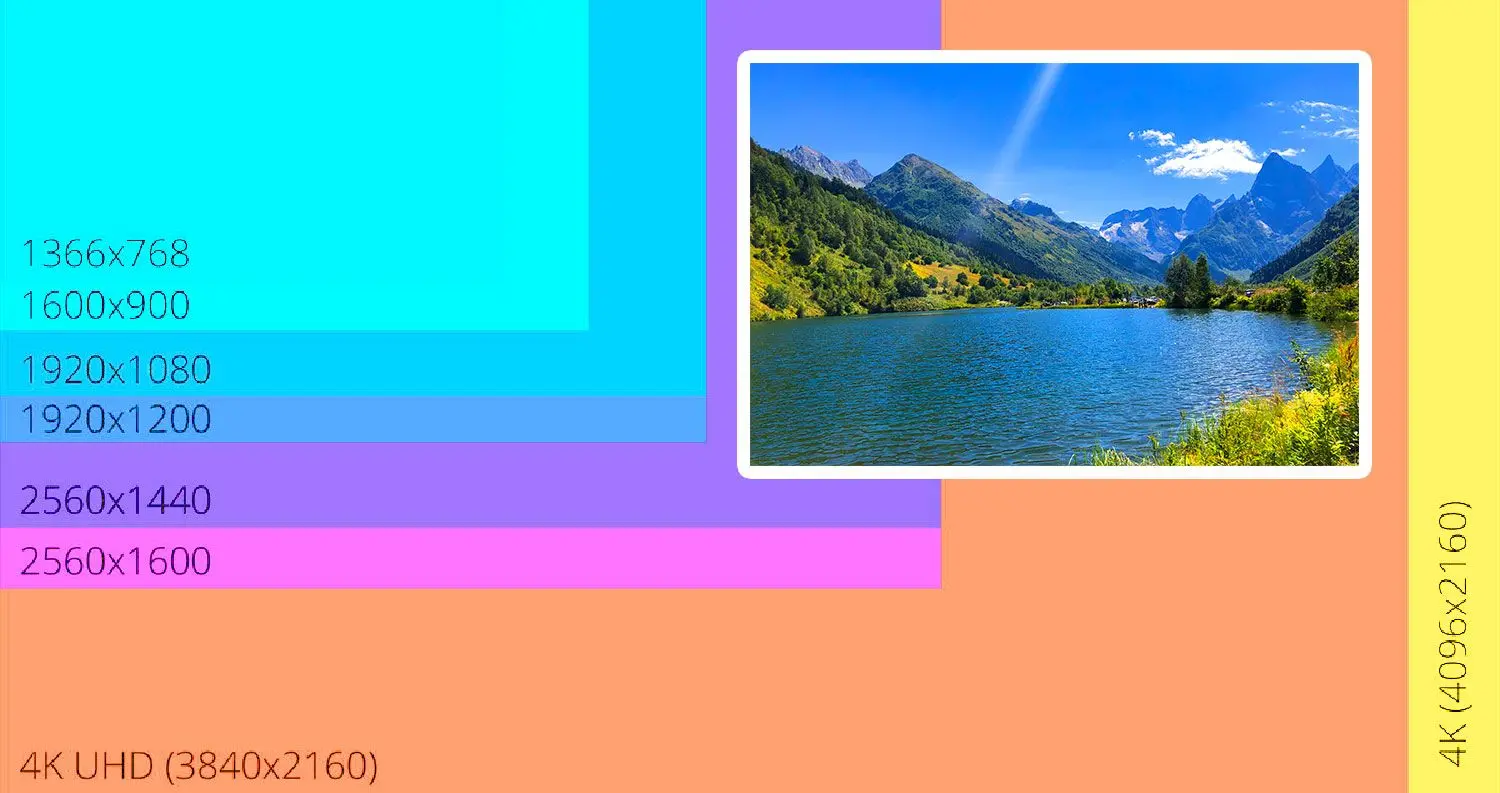
এই প্রোগ্রামটি JPEG, BMP, PSD, TIFF, GIF, PNG, PCX, JPEG 2000, TGA সহ বিভিন্ন ফরম্যাট সমর্থন করে। আপনি রূপান্তর করতে পারেন BMP থেকে JPEG, PNG থেকে GIF, PNG থেকে JPG, PNG থেকে BMP, TGA থেকে PNG, TIF থেকে JPEG, TIFF থেকে PNG, PSD থেকে JPEG, আকার পরিবর্তন করুন RAW চিত্র, রূপান্তর করুন CR2 to JPEG, NEF থেকে JPEG, আকার পরিবর্তন করুন এবং ক্রপ করা অ্যানিমেটেড GIF এবং বহুপৃষ্ঠীয় TIFF। নিম্নলিখিতটি দেখুন:
এই ব্যাচ ইমেজ আকার পরিবর্তক সফটওয়্যারটি ক্যানন, নাইকন, এবং অন্যান্য সহ 30 টিরও বেশি RAW ফরম্যাট ফাইল সমর্থন করে। আপনি বাটনের ক্লিক করে সহজেই RAW ফাইলগুলি JPEG হোয়ান্ট করতে পারেন। আপনি অপশন খোলতে পারেন এবং JPEG অপশন এর নিচে, আপনি বেসলাইন (ডিফল্ট) চয়ন করতে পারেন।

তাছাড়াও, সফ্টওয়্যারটি আপনাকে আনিমেটেড GIF ছবি এবং মাল্টিপেজ টিফ পরিমাপন করতে অনুমতি দেয়। আপনি যেভাবে অন্যান্য ছবির আকার রূপান্তর করতেন, তারই প্রক্রিয়াটি অনুসরণ করেন। আপনি ফাইল যোগ করে অপশন নির্বাচন করেন সঠিকের পাশের দিকে। একটি নতুন বাক্স খুলবে এবং আপনি GIF সংকোচন বা TIFF সংকোচন নির্বাচন করতে পারেন।
বিনামূল্যে ডাউনলোড করুনঅন্যান্য ব্যাচ প্রসেসিং ফাংশনগুলি
আপনি ছবির একটি দলের নাম পরিবর্তন করতে পারেন। আপনি একটি সাফফিক্স, একটি প্রিফিক্স, একটি নম্বর বা একটি তারিখ যোগ করতে পারেন। ফাইল নাম পরিবর্তনের টুল ব্যবহার করুন একটি প্রিফিক্স বা সাফফিক্স যোগ করার জন্য এবং ফাইলগুলির নাম পরিবর্তন করার জন্য।
আপনি পুনঃপ্রস্থাপন বোতামটি চয়ন করতে পারেন যেন ছবিগুলি স্বয়ংক্রিয়ভাবে ঘূর্ণন করে। আপনি মাত্র ছবি চয়ন করতে চায় তা সন্নিবেশ করতে ‘‘ফাইল যোগ করুন’’ ক্লিক করুন। তারপর আপনি ওদের উল্টাবেন। ছবিগুলি ওলোসলেস ঘূর্ণন ব্যবহার করে পৃথক ধরণের কোনও গুণগতি হারাবেন না। এটি মুল ক্যামেরার অবস্থান সনাক্ত করার জন্য EXIF অবস্থানমাত্রাগুলি ব্যবহার করে।
আপনি যখন আপনার ছবি আপলোড করেন, আপনি নিজস্বভাবে ছবির রঙ এবং সন্তুষ্টি ঠিক করতে পারেন। আপনি এক্সেলেমিশ করে ফেলতে পারেন। আপনি কেবলমাত্র ফাইল যোগ করুন -এ ক্লিক করে আপনার ছবি যুক্ত করতে পারেন। আপনি প্রভাব বোতামটি ব্যবহার করবেন, যেখানে আপনি এই কাজগুলি সম্পাদন করতে পারবেন।
আপনি আপনার কাজ রক্ষা করতে চান তাহলে আপনি আপনার ছবিতে ওয়াটারমার্ক যুক্ত করতে পারেন। আপনি টেক্সট ওয়াটারমার্ক এবং লোগো ইমেজ ট্যাব পাবেন যেখানে আপনি আপনার ওয়াটারমার্ক তৈরি করতে পারেন। নিচের দিকে দেখুন:


এই টিউটোরিয়াল আপনাকে Windows 11 দিয়ে চিত্রগুলি সমষ্টিভাবে পুনরায় আয়াতন করার কীভাবে দেখাবে।
ছবি আয়াতন করুন এবং ইনস্টল করুন। ফাইল যোগ করুন, ফোল্ডার যোগ করুন, বা টেনে নিন এবং ছবিগুলি প্রোগ্রামে পাঠান।
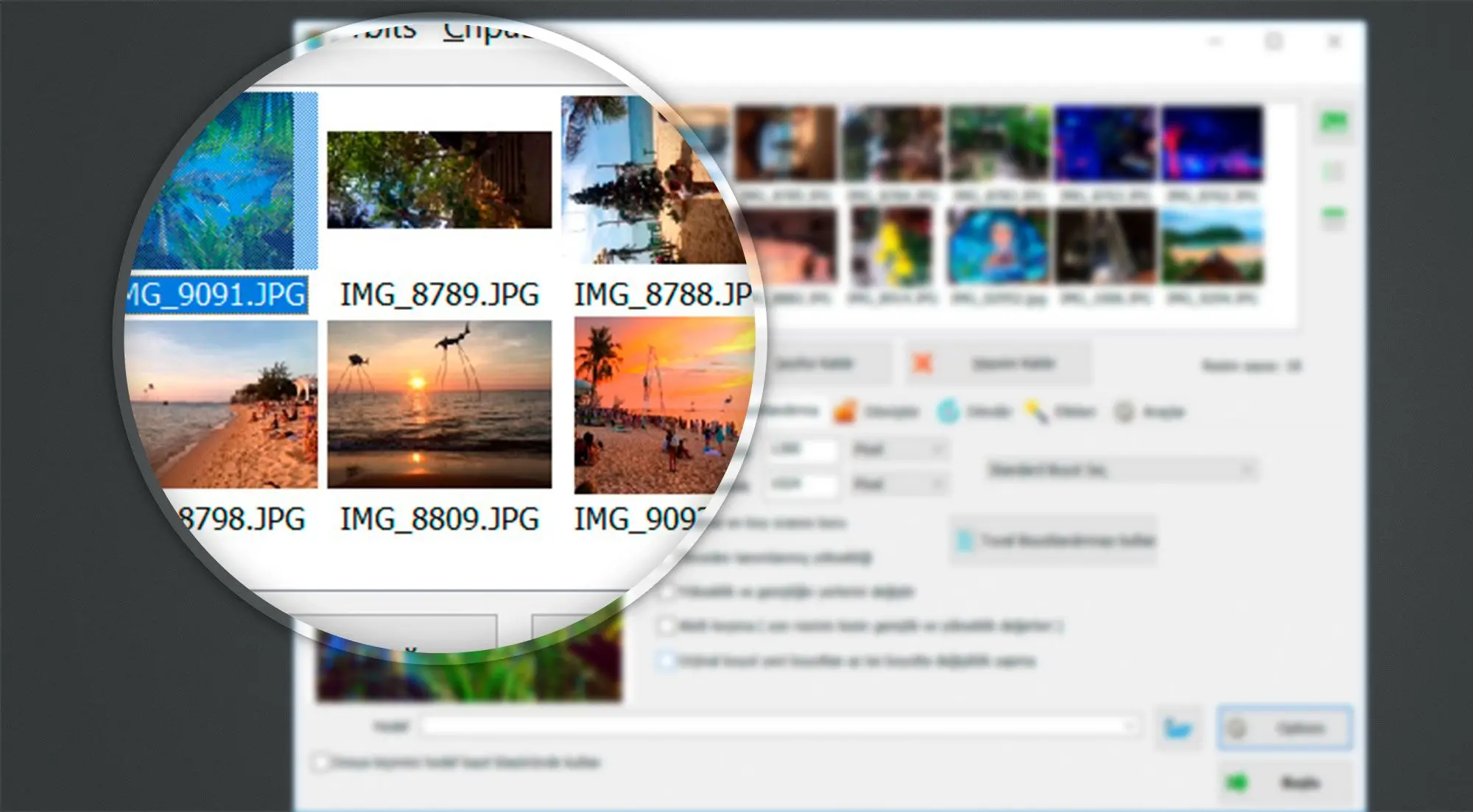
আপনি একটি মানক ফটো সাইজ নির্বাচন করতে পারেন অথবা পিক্সেলে নির্দিষ্ট সাইজ বা আদর্শের শতাংশে নির্বাচন করতে পারেন। উদাহরণস্বরূপ, আপনি এই বৈশিষ্ট্যটি ব্যবহার করতে পারেন ইমেজগুলি কনভার্ট করতে 4K রেজোলিউশনে বা একটি ছবি 4K হিসাবে রূপান্তর করতে।
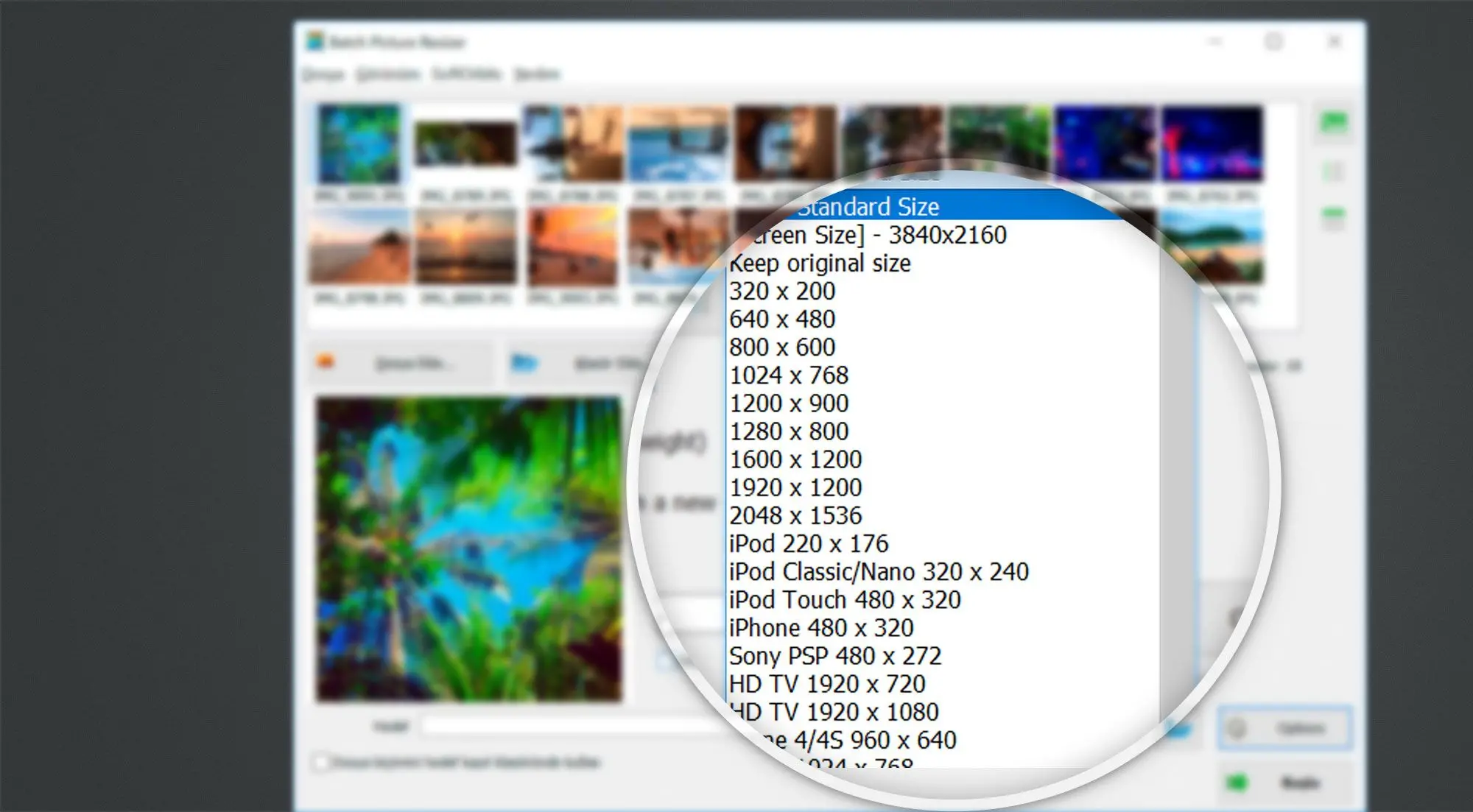
এই বৈশিষ্ট্যের সাহায্যে, আপনি প্রেক্ষিত অনুপাত পরিবর্তন করতে পারেন। নিম্নলিখিত বিকল্পগুলি আপনার কাছে রয়েছে:
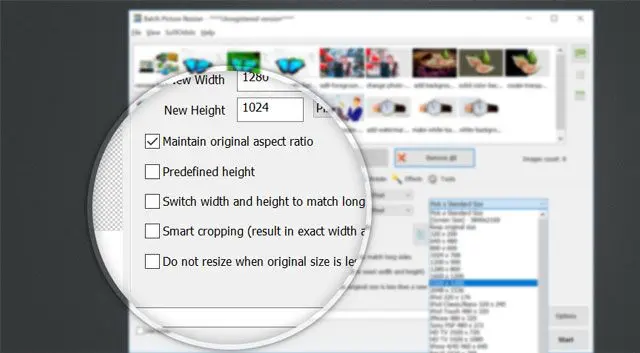
আপনি ইনপুটের সাথে একই ফরম্যাট রাখতে পারেন। আপনি অন্য ফরম্যাটে পরিবর্তন করতে পারেন। আপনি DPI পরিবর্তন করতে পারেন এবং চিত্রের JPEG গুণগতা বাড়াতে পারেন।
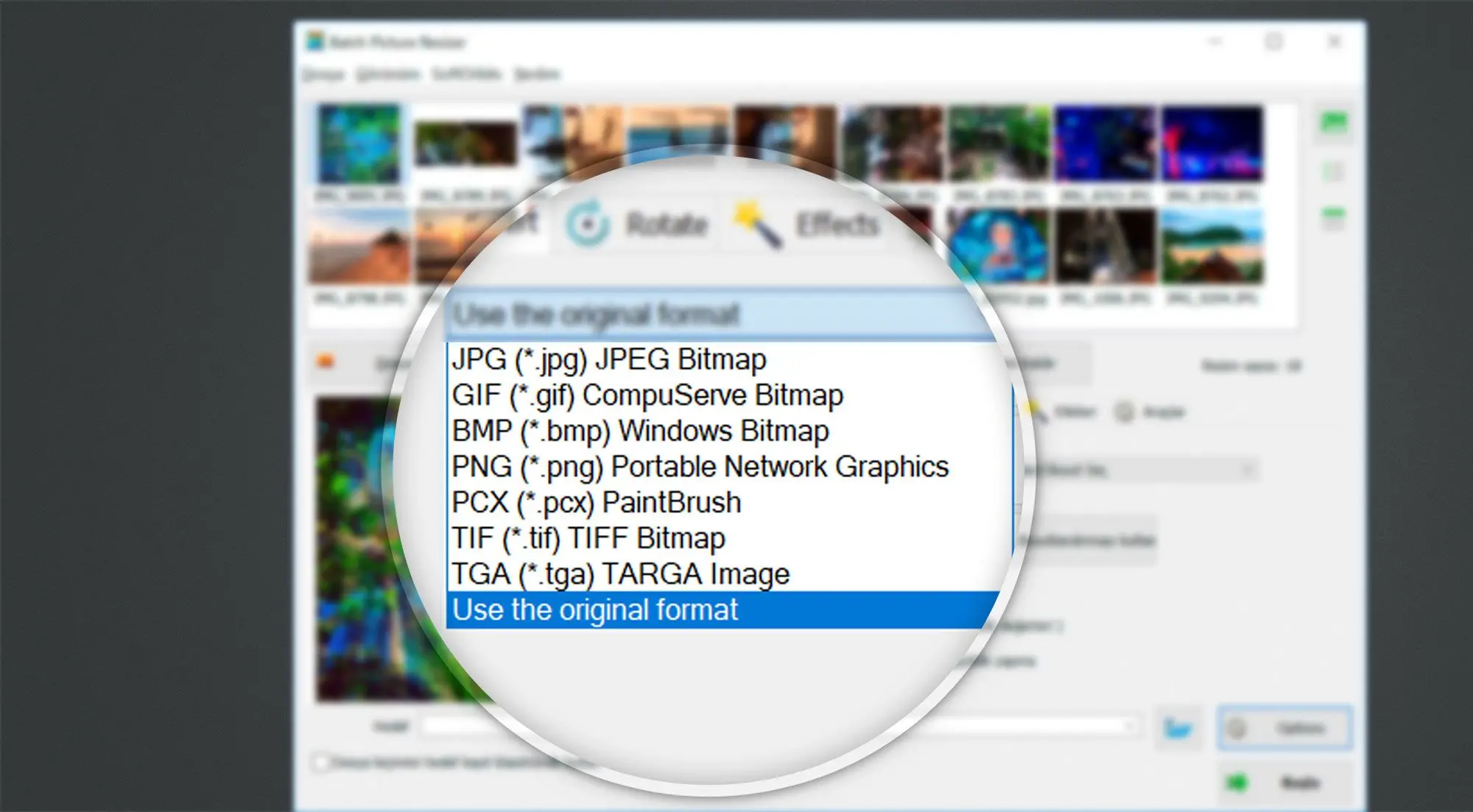
আপনি নতুন গন্তব্য ফোল্ডার চয়ন করতে পারেন বা আপনি মূল ফাইলগুলি প্রতিস্থাপন করতে অরিজিনাল ফাইলগুলি ওভাররাইট করার উপযুক্ত বাছাই করতে পারেন।
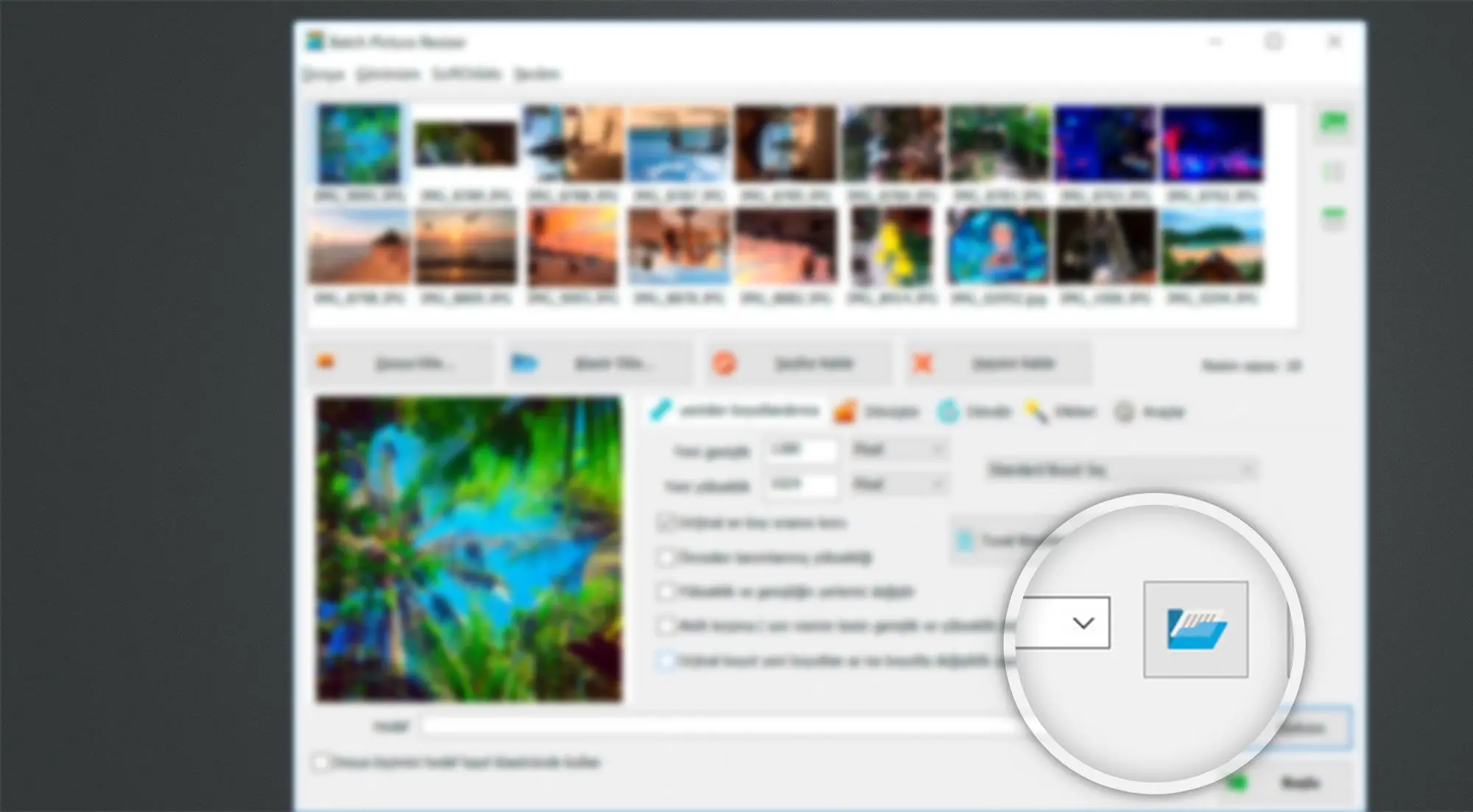
আপনি যদি ফটোশপ ব্যবহার করেন তাহলে আপনি আপনার ছবিগুলির সাথে ব্যাচে রিসাইজ করতে পারেন। নিম্নের দেখুন: